How to share your desktop using Chrome remote desktop application
You can share your desktop using Chrome remote desktop plugin/application. Please follow below steps.
- Bring up Chrome browser.
- Please login to your gmail id first.
- Go to this link. You will see a page as below.

- Click ADD TO CHROME button to add this extension to Chrome browser.
- Next you will below screen.
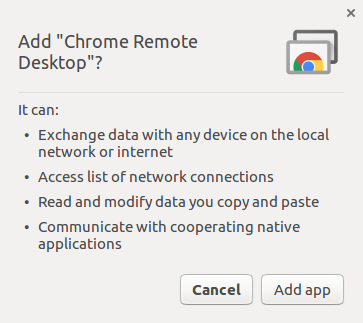
- Click Add app button. It may take few minutes to add that extension to your Chrome browser.
- After that extension is added, either it will show all apps in google or you can go to apps like accessing chrome://apps/ link in Chrome. You will see below screen.
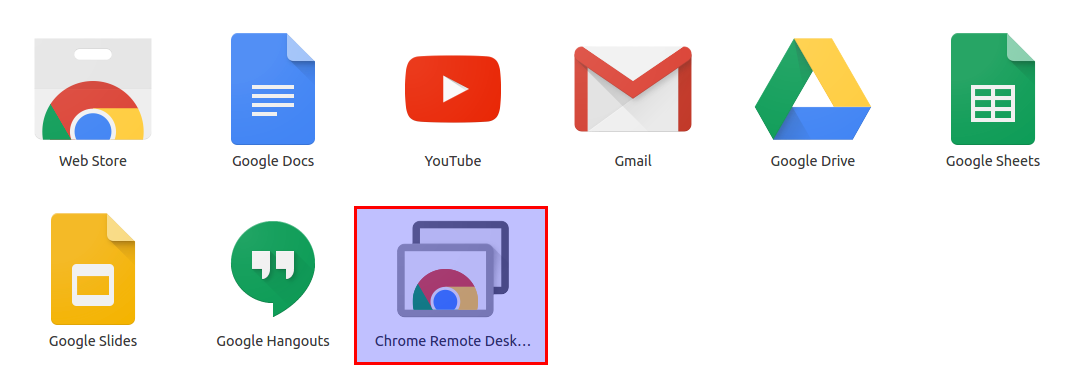
As you can see the last icon is Chrome Remote Desktop one. - Double click on that to bring up chrome remote desktop application. Chrome remote desktop application GUI comes up as shown below.
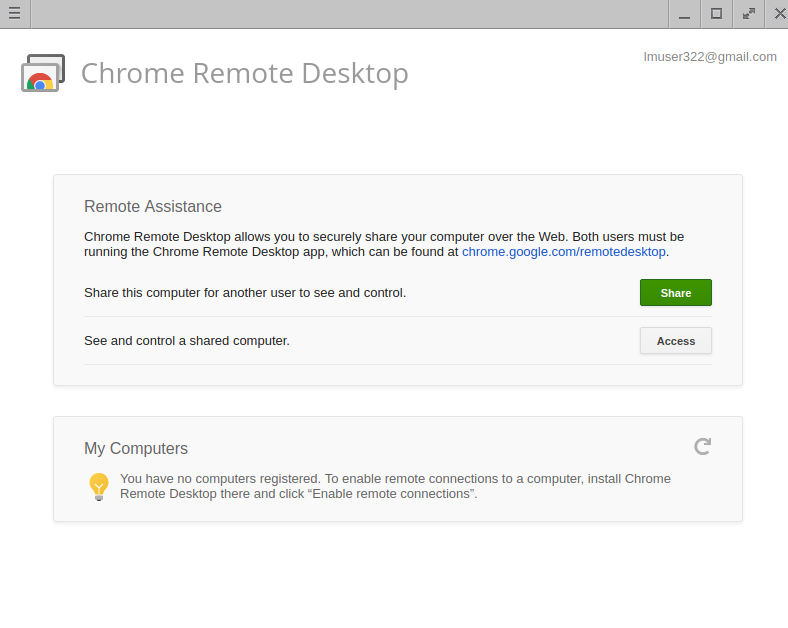
- If you need to share your desktop, click share button. If you want to see your peer's desktop click access button. Lets assume that you want to share your screen to your peer, click share button. If you are running Chrome Remote Desktop first time, it will ask to install a chrome-remote-desktop_****.deb file as shown below.
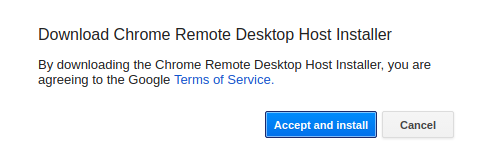
Click Accept and install button to install the chrome-remote-desktop_****.deb file.
- Immediately chrome-remote-desktop_****.deb starts downloading and also you will see a below application GUI.
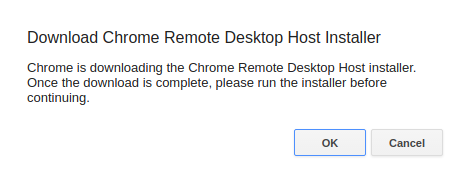
- After download complete, open a terminal, go to directory path where chrome-remote-desktop_****.deb is downloaded and execute below command. Please use exact .deb file name.
- sudo dpkg -i chrome-remote-desktop_****.deb
- After installation complete, see if it is successful. Sometimes it throws some error during installation as shown in below image.
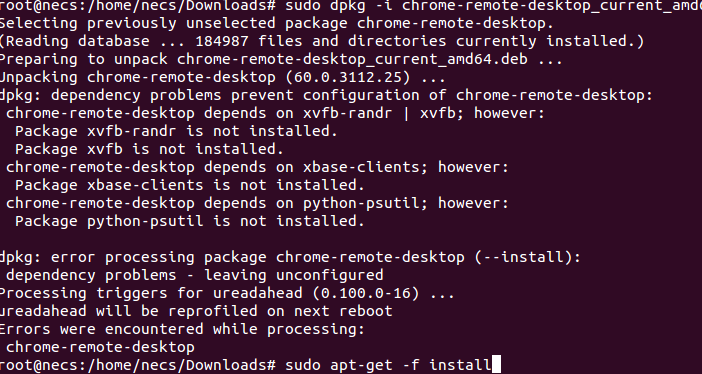
In such case execute below command to repair broken packages.
sudo apt-get -f install
Once installation over, go to Chrome Remote Desktop application GUI, and click OK button. It brings up below GUI.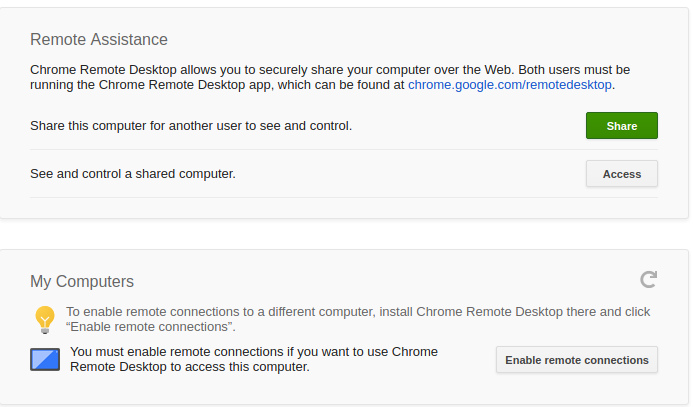
- Now click on share button, you will see below GUI.
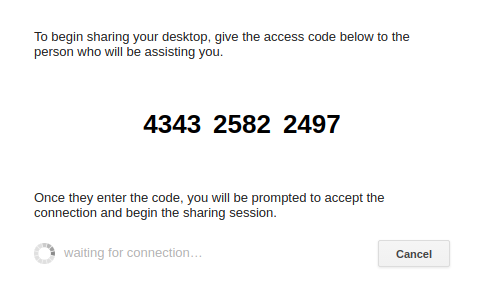
You can see the access code. In my case it is 4343 2582 2497. - Share this access code with your peer.
- Your peer need not to install chrome-remote-desktop_****.deb file. He just need to access (see here) and enter the access code shared by you. After that your peer can see your desktop and can control your desktop as well.
Thats all. You have successfully installed Chrome Remote Desktop extension and application.
